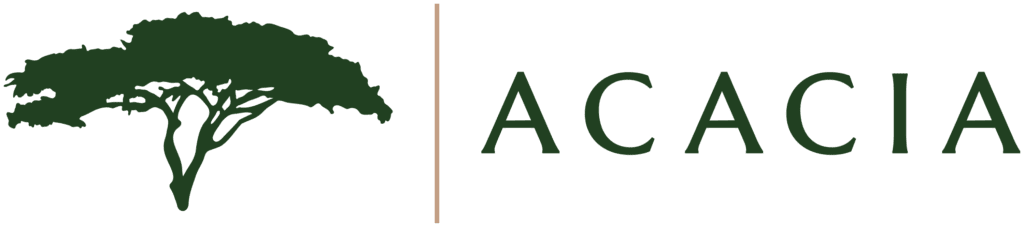FAQs
- Free Shipping
- Custom-Made for You
- Large Selection of Sizes and Colors
- Acacia Smart Control
- Free Shipping
- Custom-Made for You
- Large Selection of Sizes and Colors
- Acacia Smart Control
Acacia Support
Delivery
Free Delivery Terms
Delivery included within Canada. All pricing includes delivery to your home, business or cottage address in or near most major centres within Canada.
Call Toll Free 1 855 866 8770 to speak to a representative!
Some remote and island ferry access areas subject to a surcharge. Other exceptions may apply. For more details, please review our Delivery Instructions.
Read more
If you order one of our Mimosa’s today, we will ship it in 1-2 days and you will receive it in 1 to 2 weeks depending on your location. If you prefer something more tailor-made to you your home, enter your specs and we will ship you a Bellini in 2 to 3 weeks and you will have it in 4 to 5 weeks.
After the order is placed you will receive a confirmation email. When the order is shipped you will receive an email with your tracking number and link online to track the shipment. If you have questions at any time on an order, please either email or call us at 1 855 866 877 0.
It is the customer’s responsibility to make sure they are present to sign for the delivery or have someone to sign on their behalf. We do provide tracking information that provides updates on delivery times.
Payment
Payment methods are credit cards through Stripe. Payment in full prior to shipping order.
All prices listed are in Canadian Dollar (CAD) unless specified otherwise.
No, sales tax is extra where applicable.
Warranty & Returns
We offer 5-year warranty on fabric and hardware. For more information, please read our Limited Warranty Policy.
Acacia Group Inc extends to each customer our commitment to your satisfaction on every product we sell. We only represent leading manufacturers in each of our product categories. In the unlikely event that it may be necessary to return an item, all returns require email or written authorization from Acacia Group Inc in advance. All orders cancelled after they have been shipped will be charged all shipping fees plus all returns are subject to a potential restocking charge depending on the condition of the product. For more details, please review our Return Policy.
Use & Maintenance
Even though our awning is a virtually maintenance-free awning, there are still regular maintenance that can help prolong the life of your awning.
Read more
Yes. We recommend using our Hood to help protect the fabric and frame from most weather elements.
Just close it and leave it on your home all winter long. Our fabric has been designed to withstand the weather year-round. If your awning is not protected by an overhang, we recommend protecting it with a hood or soft cover.
Your awning is designed to protect you while you are enjoying the outdoors. You should retract it when not in use. It is not recommended to leave it open under high winds.
And for greater safety, a wind sensor is included with all our awnings, which helps protect your investment under weather stress.
Your awning will keep your deck or patio cooler, the temperature difference can reach up to 11° C. It will also prevent the sun from shining through your doors and windows, which will lower your need for air conditioning and protect your furniture and flooring from harmful UV rays.
Installation & Technical Questions
Yes, you can download instructions and tools needed.
All products presented here are offered online because they are easy to install. Our price does not include installation and we supply detailed installation guides.
It is recommended to use a knowledgeable helper if you are installing on your own. If you need a professional installer, we can help you identify such a contractor.
Please contact us through the contact form on the website or call us Toll Free 1 855 866 877 0.
Acacia Awnings offer wall mounting brackets and ceiling/soffit mounting brackets. The Mimosa awning comes with both the wall and the ceiling/soffit brackets. You can therefore mount the Mimosa on walls, under overhangs, etc. If you order a Bellini custom-made awning you select the bracket type you need, and the brackets come included with your awning.
No, as the hardware must fit your specific wall, soffit, ceiling, surface and structure. For wood structure we recommend for example 3/8” x 5 1/8” GRK Fasteners RSS™ RUGGED STRUCTURAL SCREW from your local hardware store.
For brick and concrete surfaces, special anchors can be purchased at your local hardware store.
The wind sensor should always be installed on the same side as the motor. Detach the sensor from the mounting plate by sliding it sideways. Now remove the endcap of the front bar and slide the plastic channel nuts into the slot. Use the supplied screws to attach the mounting plate to the front bar and slide back the sensor. Be cautious, it only goes in one way.
To set the wind level and to change batteries please read the Wind Sensor Guide.
In most cases, there will be no need to install an electrical outlet to plug in your awning. All these products work with normal 110 volts outlets, which are installed according to the building code.
For a motorized awning, the length of the electrical cord is fifteen feet (15’) long and it must be plug into a GFI outlet.
If your awning is not perfectly straight you can adjust the pitch on one side to straighten it. To adjust the pitch angle, loosen the 2 shoulder bracket bolts (19 mm wrench) of the arm and modify the tilt to your liking with a 6 mm Allen key. To raise it turn the set screw clockwise and to lower it counterclockwise. To reduce the tension on the adjustment screw, lift the arm a bit and/or retract the awning by 50%. Don’t forget to tighten the 19 mm shoulder bolts.
Yes, we have mounting brackets specially designed to fit each of these situations such as our soffit brackets and wall brackets.
Yes, our awnings and other shade products are not only for residential use but are quite often used on commercial locations as well, such as restaurants outdoor dining areas, hotels, theme parks and shopping malls.
Acacia Smart Control
Acacia has entered smart home technology by creating our own Acacia Smart Control app. This will allow you to operate your shade using your smart phone, iPad or voice control devices such as Alexa and Google Home.
Please see our instructions in the Download section of the website.
It is usually an incorrect “e-mail address” or “Password”. Please check the email and password and try again. You can also sign-in through Apple, Facebook and Google.
Simply plug in the hub and then click on the WiFi icon on the Acacia Smart Control app and connect the hub to the app.
After selecting a percentage, regardless of its current position, it will always run through the entire calibrated time to ensure the shade device is fully closed, before moving to its selected position.
Only if your current remote control is Bluetooth equipped. One way for you to test is to download the Acacia Smart Control app onto your phone and follow the steps to pair the remote to the app. If you are unable to add the device to the app it is more likely not Bluetooth equipped. Check with your authorized dealer on how you can upgrade your remote control.
Yes, our universal hub is compatible to Somfy remotes.
1 - Disconnect the power then re-connect.
2 - Press “P2” button twice (listen for beep).
3 - Press the Down button once (listen for 4 beeps).
4 - Pairing is complete.
1 - Press the P2 button twice on the original remote. (Listen for a beep)
2 -Press the P2 button once on the second remote. (Listen for three beeps)
3 - The second remote is now paired and both remotes can now be used.
4 - If pairing a multi-channel remote: MUST pair each channel individually. Press channel #1 then complete Step 1 and Step 2, press channel #2 and repeat. Continue until you have completed all the channels with a device assigned to it.
Must wait 15 minutes.
1 - Press the P2 button once on the remote. (Listen for single beep)
2 - Press the STOP button once on the remote. (Listen for single beep)
3 - Press the P2 button once again on the remote. (Listen for 3 beeps)
1 - Select the channel.
2 - Press the P2 button once on the remote. (Listen for single beep)
3 - Press the STOP button once on the remote. (Listen for single beep)
4 - Press the P2 button once again on the remote. (Listen for 3 beep)
1 – Make sure you are with-in range of the Bluetooth remote (under 60 feet).
2 – Check the battery in the remote by pressing any button (a light should appear if battery is good).
3 – Make sure the remote is entered into the app and you have chosen the correct channel.
4 – Make sure the remote is properly paired to the awning.
1 – Go into “Settings” on your phone and confirm your WiFi is turned on.
2 – Make sure you are out of Bluetooth range (over 60 feet).
3 – Make sure you are connected to the Hub.
4 – Place your Bluetooth remote closer to the Hub (under 15 feet).
5 – Make sure the battery in the remote control is working properly.
6 – Make sure the Hub is connected to the WiFi (should be a solid blue ring)
1 – If the light does not come on when pressing any button, remove the battery cover and replace the battery. Uses a CR 2450 coin cell battery.
2 – Make sure the awning is plugged into power source.
Solid Bright RED Light - Initial plug-in, no WIFI connected yet.
Pulsing PURPLE Light – Connected to Wifi, searching for the Internet.
Soft BLUE Light – Connected to the Internet.
Bright BLUE Light – Received a Command.
1 - Press the button down once to reboot. It will attempt to connect to the Internet.
2 - Check the accuracy of the username and password.
Try rebooting (unplug and plug-in) the hub, if this doesn’t resolve the problem, log-out of the app and log-in again. This problem may be the result of too many commands overlapping. Must give each command more time to complete the process before sending another command.
Use your laptop or iPad to log in, the boxes are larger.
Unplug the hub and plug it back in. (reboot)
Option 1: Go into Alexa app, open “Devices”, check if devices are already listed. If so, then that is why Alexa is not recognizing it as a new device.
Option 2: Sign-out of the Acacia Smart Control app, resign-in to the Acacia Smart Control app (same acct info), next sign-out of the Alexa app, then resign-in to the Alexa app (same acct info). Ask Alexa to discover new devices.
Option 3: Change the name of the device, disable Alexa in “settings”, go out of the devise page, return to “settings” and enable Alexa. ask Alexa to discover new devices.